Have you ever wondered whether it is possible to use an Android Phone to turn on your PC? It is actually a very simple process. All you require is a PC with a network adapter that supports WoWLAN, a WLAN connection and an Android Phone with PC AutoWaker. There are a few apps on the Android Market that allows use of WoWLAN but PC AutoWaker is free and arguable the easiest to use.
Just follow these steps to turn on your PC using your Android Device:
- First we have to make sure WoWLAN is supported by your PC and that it has been enabled. In some PCs Booting via Network Adapter may be disabled. If you are not sure whether it is Enabled or know that it is Disabled, then Reboot your PC. Now take your Motherboards BIOS and look whether an option such as “Boot to Network” or “Internal Network Adapter Boot” or something similar under Boot Options has been Enabled. If not Enable it.
- Now we have to look if your Network Card supports WoWLAN. It is available on most Network Cards, even if they are a couple years old. But just to be safe will we check it. To check:
>First Open Control Panel(Run “control panel”). Then Open Device Manager. Then double click on Network Adapters then right click your Network Adapter and take Properties. Navigate to the Power Management Tab in the newly opened dialog box. Make sure “Allow this device to wake the computer” is checked. If the option is not available then WoWLAN is not supported by your Network Adapter. - If your computer supports WoWLAN and WoWLAN feature has been enabled then we can begin the actual tutorial. Lets finish off what is there to do on your PC before we move on to your Android device. PC AutoWaker requires two pieces of information from your computer to control it remotely. First is your WLAN Access Point Name (SSID). You can get this by just going to Control Panel\All Control Panel Items\Network and Sharing Center. You can get SSID from your Android Device but just in case it may by chance fail to detect it we will just find it from the PC itself. Or you can just head to Settings>Wireless & Networks>Wi-Fi Settings in your Android Device to get it.
- Now that you have the SSID the next step is to get your PC’s MAC Address. To get the MAC Address first Run( Windows key+R ) cmd.exe. This will open Command Prompt. Now type in “ipconfig/all”. You will be provided a long list of information. Just note down your computer’s MAC address(Physical Address) from this list. Now you are read to do to the remaining of the tutorial so get your Android Device.
- First thing is to install PC AutoWaker. Go to Android Market, search for the app and install itor just head here to install. Once installation is over you can start adding PCs which you want to remotely control with your phone.
- To Add a PC first open PC AutoWaker . From its main screen select Add PC. Now just provide a name for your PC, then your PC’s MAC Address, then the SSID ( There is a get current connection information option. But just in case it might fail is why this tutorial explains how to get it manually. ). Now the App will ask if you want to wake the computer automatically when your phone connects to this WiFi connection. You can un-check it if you want to wake your PC only manually.
- To Wake your PC manually open PC AutoWaker Main screen. Tap on the PC that you registered. It is open a dialog box. From that tap Wake. If you only have one PC registered with the App then just tap Wake All from the Main Screen.








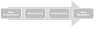

0 Comments