Google Apps is a popular and widely used service for branding the email address. Using Google Apps for free is no longer available. However, Google apps allows you to have your email address like you@yourdomain.com. No doubt, it boosts your brand name by using an email address likeyou@yourdomain.com instead of you@youahoo.com. While Google started this service through their free package for Google Apps, millions of company and individuals opted for that. Recently, Google have decided to change the free Google Apps for business package into the premium package and not to allow the new free sign-ups. Though the existing users can enjoy the same service as it was, new users will have to pay $50/year/user to get into the service. The premium service promises:
- 25GB space of inbox
- 24×7 support via phone
- 99.9% guaranteed uptime
While the maximum users are not satisfied with this news, you still have some option for using Google Apps for free or the same features on Outlook.com with your domain.
Note: Google Apps premium package allows you to use the 30 day trial. But if you want to use for your long-term business, you should go for a permanent solution and here is one such for you.
How to Sign-up with Google Apps for Free
Although, Google has revoke the free permission from Google Apps for Business, they still allow to create applications at Google App Engine with free of cost. Therefore, you can take the advantage of that and create an application to get into the Google apps for your domain. Here is a quick guide onusing Google Apps for free.
1. Create or sign-up a new Gmail account.
2. Then visit appengine.google.com and hit the [Create application] button.
3. Now, put the information at the required field, check the box labeled as “I accept these terms” and click on the [Create Application] button. You can provide any dummy information if you fill uncomfortable to share your original one.
4. The above step registers your new application at Google App engine. You’ll get into the “Application Registered Successfully” page. Click on the [Dashboard] link.
5. No, look for the [Application settings] link into the dashboard. It should appear at the left pane of the dashboard window under [Administration] section.
6. After landing into the application settings page, scroll down the window and look for “Domain Setup“. Once found, click on the [Add Domain] button.
7. Here you go!!
Click on the “Sign up for Google Apps Standard” link** and you will be redirected to the page where you can sign up for the Google apps for your domain.
8. Write down your domain name and hit the [Submit] button.
9. Voila!! You are almost done!! Choose your user name and password for your branded email address, put some information about your organization (don’t worry, doesn’t matter if it goes false) and finally, hit the button [I accept! Create my account »].
10. Once you completed the above steps, you will be redirected to the Google Apps control panel for your domain. Here you you’ll be guided step-by-step to verify your domain with Google apps. It is too simple to do. Just follow the onscreen guidelines.
Congratulations!! You’ve just signed up Google apps for your domain with free of cost and you can enjoy the Google apps services. This account acts apparently same as it was before. The one thing that you can not do here that you will not be able to create any further user for this free Google apps account.




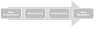

0 Comments