What do you do when you need to send an extremely private and/or confidential email message in Gmail? There’s just some things that you can’t risk being seen by the wrong eyes. In cases like these, you need a good email encryption tool like Mymail-Crypt. This tool encrypts Gmail messages before you send them.
Mymail-Crypt is a Chrome Extension that “acts as a layer on top of your Gmail experience that allows you to seamlessly encrypt and decrypt messages.” It uses OpenPGP encryption to protect the email messages that you choose. If you’re thinking that the email encryption process is difficult, think again. With Mymail-Crypt, you’ll be encrypting email messages in seconds.
Here’s how it works.
1. Since Mymail-Crypt is a Chrome extension, you simply need to add it to your Chromium-based Web browser.
2. Go to the Extensions page, find the Mymail-Crypt extension, and click on “Options” to bring up the options page.
3. Click on “My Keys” in the top navigation menu and then click on “generate a new key.”
4. Enter your name, email address, desired password, and choose a key bit-length (1024 or 2048). Then click on the submit button. It can take a few seconds to generate your key after clicking, so don’t be alarmed if the page doesn’t submit right away.
5. You should now see your name listed on the “My Keys” page. Click on “show key” to see your PGP private key block. You can give this key to your friends so that they can add it to their account and accept encrypted email messages from you. This means that they will need to have the Mymail-Crypt Chrome extension installed on their browser as well.
6. You can also add your friends’ keys to your account by clicking on “Friends’ Keys” on the options page and then click on “insert public key.”
6. Now you can head on over to your Gmail or Google Apps account.You should see three shiny new buttons in your Gmail compose window: encrypt and sign, encrypt, sign.
Note: I’m using Gmail’s new email compose interface; this extension works with both the standard and the new compose interface.
7. Create an email message like you normally would. Once you’re ready to encrypt the message, type the password that you used when generating your new key; then click on the option that you want to use. In this case, I’m going to click on the “Encrypt and Sign” button.
Note: If the recipients in the “To” field do not have their own private key with Mymail-Crypt, then you will not be able to encrypt the message. The recipients must have their own keys and you must have them inserted on the options page under “Friends’ Keys.”
8. You will see your email message replaced with what appears to be a bunch of gibberish. This is, of course, your email message in the encrypted format.
Note: There is no way to decrypt your message from here. If you mess up or forgot to add something in your message, you’ll have to start all over again.
9. The recipient (or if you receive an encrypted message), simply has to enter the password for their key and then click on the Decrypt button in the email message that they receive.
10. The message will then be displayed to your recipient (or to you if you’re the recipient).
As you can see, it’s not too difficult to encrypt a Gmail message with Mymail-Crypt. You first have to generate a key, which will include creating a password that you will use to encrypt and decrypt messages. You’ll also need to make sure that you get your friends’ public keys and add them to your account.
If you’re looking for another alternative, there’s also SafeGmail. It only works with the standard Gmail interface, not the new one, but looks pretty promising as well.
Thanks to Tech Tips Geek for the article





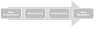

0 Comments