1. Add quick controls to the browser
One of the options buried beneath the Labs section of Android 4.0's web browser is the Quick Controls option. This adds a pop-out menu to the browser, which pulls in a little semi-circular collection of shortcuts to the main browser features, removing the URL bar and giving you more screen to play with. Also, holding down the Back button is the Android standard way of bringing up the bookmarks and history tool, too. But that's been around for years.
2. Long-press to uninstall
Long-pressing on an app within the app drawer lets you drag it to a Home screen, but it also pops up a couple of menus along the top of the screen. App Info gives you the boring technical stuff about how much memory it's taking up, or you can fling it off the other way to uninstall it.
3. Save your eyes with inverted rendering
Inverted rendering is a posh way of saying it makes the pages black and turns the text white, so it looks like you're reading the internet from 1997. It also supposedly saves battery, plus is easier on the eyes if you're reading in the dark. It's under the browser's settings tab, within the accessibility area - and there's a contrast slider, too.
4. Set a custom rejection text message
When your Twitter action is rudely interrupted by someone actually telephoning you, there's a polite way to give the caller the boot. Android 4.0 lets users ping a rejection text message to callers - and you're able to customise this too. Just answer a call and ping the lock screen notification up to access to custom rejection messaging area.
5. Stop app icons automatically appearing
One of the many new ICS features is the way Google lets apps automatically add shortcuts to themselves on your Home screen when they've finished installing. It's useful, but if you're a control freak and wish to remain 100% in charge of your Home layout, head to the Google Play app's settings tab and untick the Auto-add Shortcuts toggle.
6. There's a Settings shortcut in the Notifications pane
That little settings icon in the ICS notifications area isn't just art to fill the space. It's a shortcut to your phone or tablet's settings area. So use that instead of giving it a Home screen icon slot all to itself.
7. Manually close apps
Google's lovely new recent apps multitasking menu also lets you close apps quickly, should you suspect one's gone rogue. A Long-press within the Recent Apps listing lets you visit the app's info page, from where you can easily force close it.
8. Remove the lock screen
It's possible to entirely bin your Android 4.0 lock screen, making the phone instantly turn itself on when you press the power button. It's a security nightmare, but if your phone lives entirely on your desk and you demand instant access without any unlocking, head to Security > Screen lock and select none. Then be very careful.
9. Folders in the dock
Android's new official love of folder formation makes it dead easy to combine app shortcuts and make folders, simply by dragging one icon on top of another. You can make these groups of apps even easier to access by dragging a folder onto the ICS floating dock, meaning you can squeeze stacks more content on to each creaking Home screen.
10. Take photos while recording video
The Android 4.0 camera app that arrived with the Galaxy Nexus has one cool little extra feature - the ability to fire off still photos while recording video clips. Simply tapping the screen takes a shot at full resolution, which is saved to the phone's gallery while the video's still happily recording away.
11. Bin animations and transitions
Hidden within the Developer Options section of the Ice Cream Sandwich software are quite a few nerdy ways to adapt your phone. Most won't be of any use to those who are just using their phone as a phone, but if you want it to feel faster, or at least look a little different, the scrolling, zooming effects on windows and menus can be edited in many ways.
12. Take a grab of your phone
Screen grabbing of your phone's display is finally in Android. On the Galaxy Nexus, it's activated through holding the power button and volume down switch. On HTC's new models it's done by holding the power button and pressing Home. Other phones had different techniques for doing this before Ice Cream Sandwich, but it's good to see this now becoming part of the standard Android feature set in Android 4.0.
13. Long-press dotted words
When typing on the Android 4.0 keyboard, you may see some suggested words appear with the "..." icon beneath. Doing a long-press on this one will pop up a much bigger window of suggested words, letting you bail out on some of that tedious typing a little quicker.
14. Add additional faces
The ICS face unlock feature, as found in the Galaxy Nexus, lets you unlock it by scanning your face with the front camera. Which is great, but what if you haven't shaved for a month? The software can actually store multiple images of your face, so you can do left parting, right parting, shaved, unshaved - or even add a trusted a friend to the visually verified user list.
15. Experiment with GPU settings
Another hidden little gem found within the Development options tab is the hardware acceleration 'Force On' toggle. This makes ICS attempt to boost the performance of any apps that don't already use the feature. It may also break them in the process, though, so it's something of a trial and error fiddling exercise to do on a very rainy day.
16. Type like an adult
Make a stand for grammatical standards in this day and age by long-pressing on the stock Android 4.0 keyboard's full stop button. This brings up such doomed punctuation as commas and speech marks, plus even a semicolon for the extra brave mobile typist.
17. Nick wallpapers off the internet
Found a lovely photograph of some stars, a pretty computer generated planet or even the mighty Professor Brian Cox himself? Long-pressing on any image in the web browsers lets you instantly set it as your wallpaper, without the hassle of saving it, finding it, and setting it the long way.
18. Limit background process
If you fancy an even more serious bit of fiddling, the same ICS developer area contains the option to "limit background process" demands by the OS. You can use this to stop your phone or tablet storing so many apps in memory. Whether this has any effect of the actual battery life of us users is up for debate, but again, it's something to play with and see if it suits your phone use patterns.
19. Quickly access Notifications
Here's a simple yet huge change Google's made in Android 4.0 - the Notifications pane can be accessed from the lock screen. Press power, touch the Notifications area, then scroll down to read your latest messages. Obviously it's a bit of a security risk and lets anyone access your messages, so best be careful.
20. Folders In Dock
Many complained about Gingerbread's cluttered real estate. So the Android team gave some serious attention to shortcut organization, hence ICS’ ability to store multiple shortcuts into different folders via homescreen or docking tray. Drag an app on top of another and a folder will pop up storing any number of apps you choose to bring over. The folder can then be dropped into the docking tray for instant access when waking the phone.
21. Control Data Usage
Unless you’re a Sprint subscriber, keeping tabs on your data plan is critical. Google's made it possible to monitor data usage by setting notifications and data limits. Once you select "Data Usage" (the "More" option for HTC One users) from the "Settings" screen, feel free to disconnect the mobile network, analyze the data cycle, or assign a data usage limit by hitting the check box and selecting the max.
22. Swipe to Call & Text
Like screenshot grabs, here’s another feature that has slipped under the Android radar. Tired of going through a series of touchscreen commands to answer a call or text message? Enter your contact list, phone log, or message thread and just swipe right to make a call or left to shoot a text. That's it.
23. Close Apps Quicker
Don't waste time going through the Task Manager to close out applications. Instead, hit the Recent Apps button and swipe the icon (or window) off the screen to end a program.
24. Face Unlock Feature
Some of you might have toyed with the new face unlock feature and others are just discovering it for the first time. Well, the beauty behind Google’s new facial recognition system is that instead of storing just one face image, you can save multiple ones and assign it to your unlock screen. Access the "Screen Lock" option under "Security" and snap several self-portraits. This should come in handy on those days you forget to shave.
25. Improved Voice to Text
Google's made some upgrades to its voice recognition engine, improving accuracy and making the service compatible with all keyboard-enabled apps. Speak text messages and emails instead of struggling with the cramped on-screen QWERTY. Touch the microphone icon below the keyboard to open the program. Typos are to be expected, but tapping on a misspelled word will automatically correct the error per spell check.
26. Advanced Calling Features
Instead of searching for the hang up button to ignore an incoming call, program the phone to end a call by pressing the power button. Enable the option by going through "Settings" and "Accessibility," then choose “Power button ends call.” Looking to be more nonchalant in your approach? Head over to "Call Settings," choose "edit quick responses/default message," and create a personal message to brush off any incoming calls.

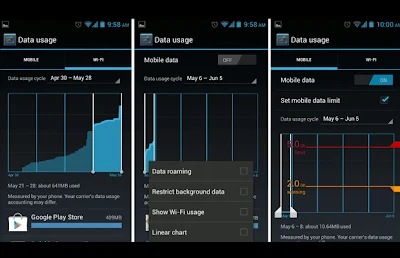





![Unable To Download Magnet Links In Google Chrome [SOLVED]](https://4.bp.blogspot.com/-O3EpVMWcoKw/WxY6-6I4--I/AAAAAAAAB2s/KzC0FqUQtkMdw7VzT6oOR_8vbZO6EJc-ACK4BGAYYCw/w100/nth.png)


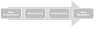

0 Comments