There are various reason when you want to change the host for your blog or website. It does actually depend on the website traffic. With the span of time, you have to go for a better hosting provider according to your blog traffic. The renowned host services provides not only a better configuration but also a good customer service. Whatever the reason is, transferring a website content to the new host is always a challenging task. Specially, if your site has a large amount of content like images, videos. Transferring those files and folders at your new host is not so easy.
Simply, you can use any FTP client to download your website content at the local computer and upload them again at your new host server. But this method is time-consuming as well as it consumes a great amount of your internet bandwidth. But, is there any shortcut way to bypass your local computer to transfer the files directly at your new server?
In my 4 years of blogging experience, I have switched between various hosting providers for my blog and faced that problem many time. Though some hosting providers offer the free website transfer service, I am not much delighted with. The main reason behind this is because that they take too much time to complete your request.
After trying too many ways, finally, I figured out an easy and quick way to transfer website content from old host to new host. Yes, it is server-to-server transfer. That is why it takes a negligible time to transfer, consumes about no extra bandwidth from your internet data plan.
Well, here is how to transfer website content from a server to another server without downloading them at your computer.
Preface
You have to sign up for a hosting plan from any hosting provider who provides cPanel to access your account. Once you get the cPanel of your new account, you can start the migration process. But never change any thing at your old hosting account unless you setup everything perfectly at your new server.
Here, we’ll discuss how to transfer website content from one host to another without downloading them at the local computer.
Transfer Website Content Without Downloading
There is a backup option in the cPanel which allows you to backup your whole website to a remote location using FTP or SCP service. We’ll make use of it.
1. Log-in to your current hosting cPanel and click on the option called as “Backups”.
2. This shows all the backup option for you. Under the “Full Backup” option there is a button called as “Download or Generate a Full Website Backup”. Click on it.
3. In the next option you can find an entry for backup destination. It is a Drop down menu having four options: a) Home Directory, which will backup your entire site at your home directory of the current server, b) Remote FTP Server, which will generate the backup at a remote server using the File Transfer Protocol (FTP), c) Remote FTP Server (passive mode transfer), d) Secure Copy (SCP).
4. As our goal is to transfer our file to the new server, Remote FTP Server is the easy and best way, I ever used. So, choose the Remote FTP Server option and put an email address (to get the notification while the transfer is completed). As you have already registered for a new host, you should have the server details with you. Following those credential, fill up the required fields as shown below:
Remote Server: The new server IP address Remote User: The username for your cPanel (if you did not create any FTP account) Remote Pass: cPanel Password or the FTP user password if you have created any FTP Account Port: 22 Remote Dir: /home/your_user_name (you can choose any location)
Finally click on the “Generate Backup” button.
5. Wait for some time until you get a notification email at the email address you provided.
6. Once the backup process is completed, you will receive a confirmation email. Now, login to your new host cPanel, go to the file manager option, locate the directory that you specified earlier. You can find a zipped file (.tar.gz format) there. Extract that file using the Extract option at the “cPanel File manager”.
7. The extracted folder contains many files and folder. But you do not need all of them. Search for anther zipped file there called as homedir.tar. Delete all files and folder except that zipped file.
8. Extract “homedir.tar” again and you will get all your website content under the public_htmldirectory.
That’s it. You have transferred all your website files and folders to the new host without downloading them at your local computer.
Thanks to Tech Tips Geek for the article




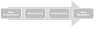

0 Comments